Ubuntu16.04TLS安装最新版VMware14.1.1
由于最近搭建集群需要虚拟机,来安装VMware
效果图:
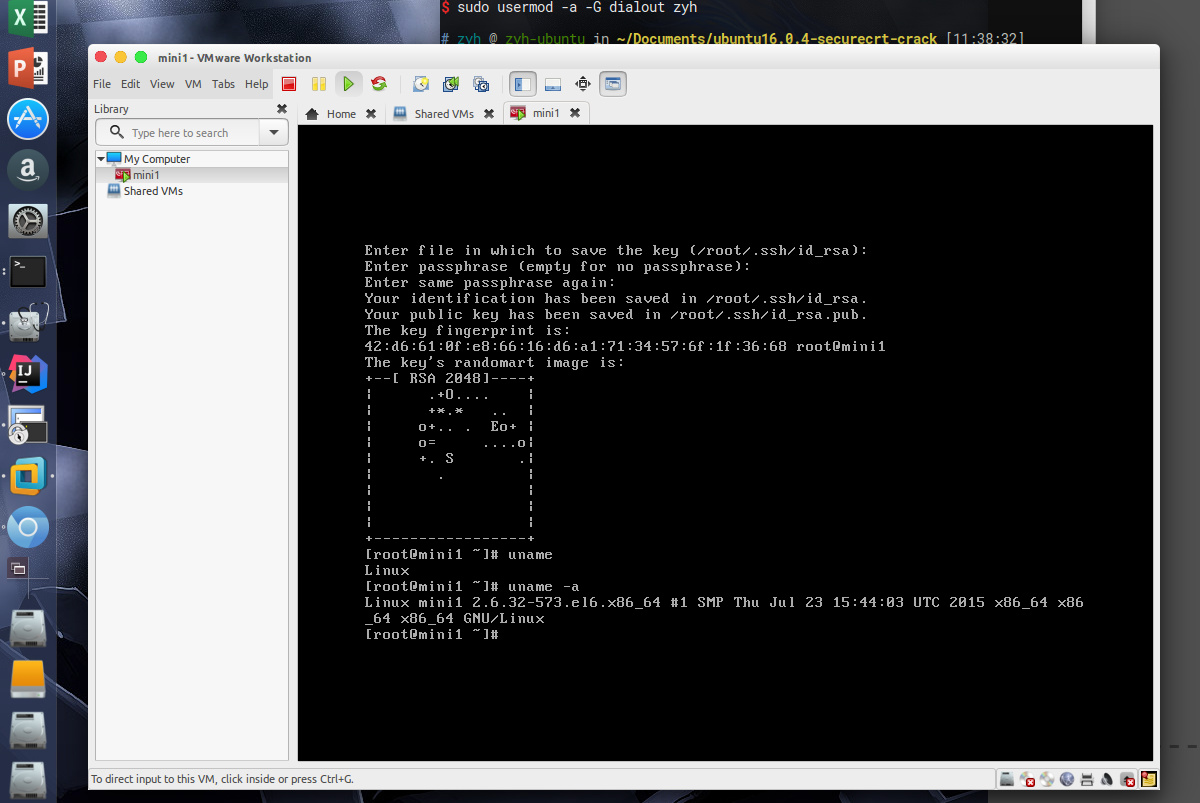
本机环境
本机使用的是ubuntu16.04 TLS 64版,在本机上安装过程无任何问题(仅限本机)

1.下载
下载的版本VMware-Workstation-Full-14.1.1-7528167.x86_64.bundle
2.破解码
版本VMware-Workstation-Full-14.1.1-7528167.x86_64.bundle的破解码:VF19H-8YY5L-48DQY-JEWNG-YPKF6
获得破解码的地址:http://beikeit.com/post-513.html
3.安装
*.bundle 文件比较特殊,只有在给它了执行权限后才能执行安装操作。所以安装的第一步就是给 *.bundle 文件添加执行权限。介绍两种方法:
1.在 *.bundle 文件上右击鼠标,选择最后一项“属性” 选项,在弹出的“属性”窗口中选择“权限”选项卡,在该选项卡中,可以看到有“允许以程序执行文件”的选项,把它选上,如图:
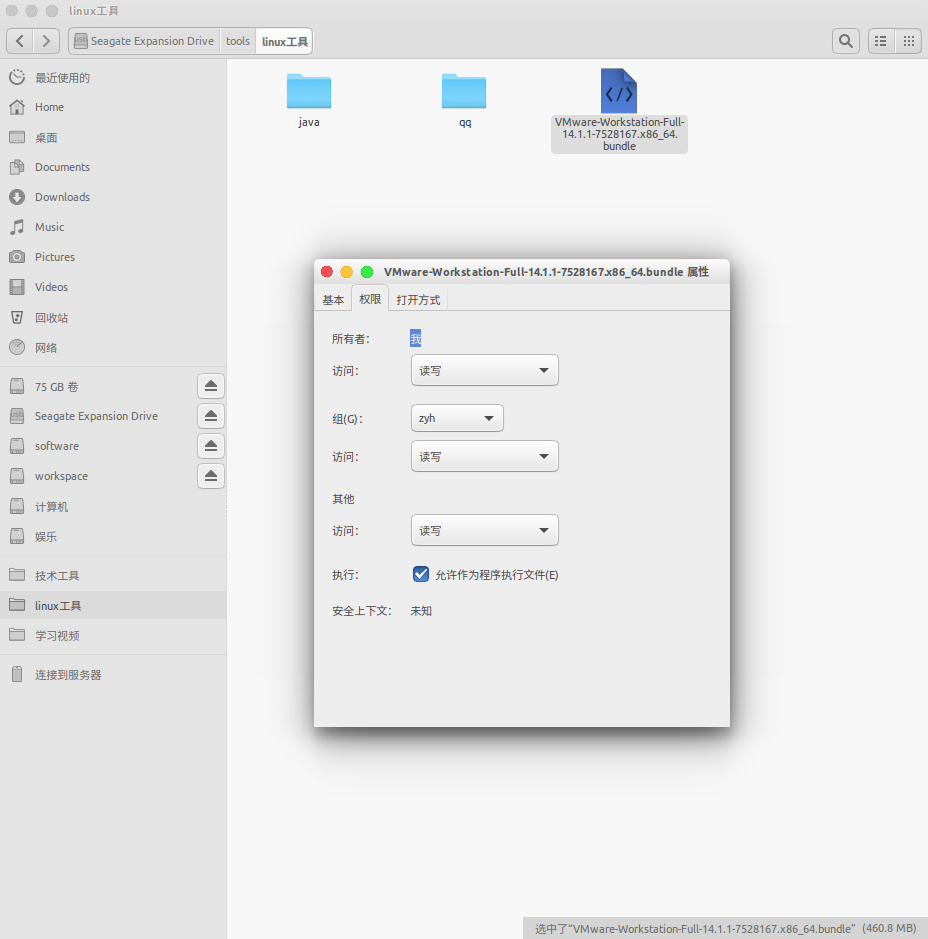
2.另一种方法就是在终端用命令给 bundle 文件添加执行权限。打开终端(快捷键为 Ctrl+Alt+T ),打开终端后,进入 bundle 文件所在目录(便于操作),然后用以下命令给 bundle 文件添加执行权限:
$ sudo chmod +x *.bundle
回车,输入用户密码,这样就给 bundle 文件添加了执行权限了。
在命令行运行*.bundle进行安装
$ sudo ./*.bundle
4.配置VMware vmnet0、vmnet1和vmnet8
开始因为没有配置这个,导致ip不能分配,主机不能ping通虚拟机中的节点。(注意:假如你在安装CenOS时选用的是桥接而非NAT类型,可以忽略,你可以直接跳转到第6直接配置文件后重启网卡,看看能否成功。)
三者的区别参考博文:http://blog.csdn.net/guizaijianchic/article/details/72190394
进入编辑->虚拟网络编辑器 配置VMware vmnet0、vmnet1和vmnet8
下图是主机配置,注意我主机的ip是192.168.100.110
$ ifconfig
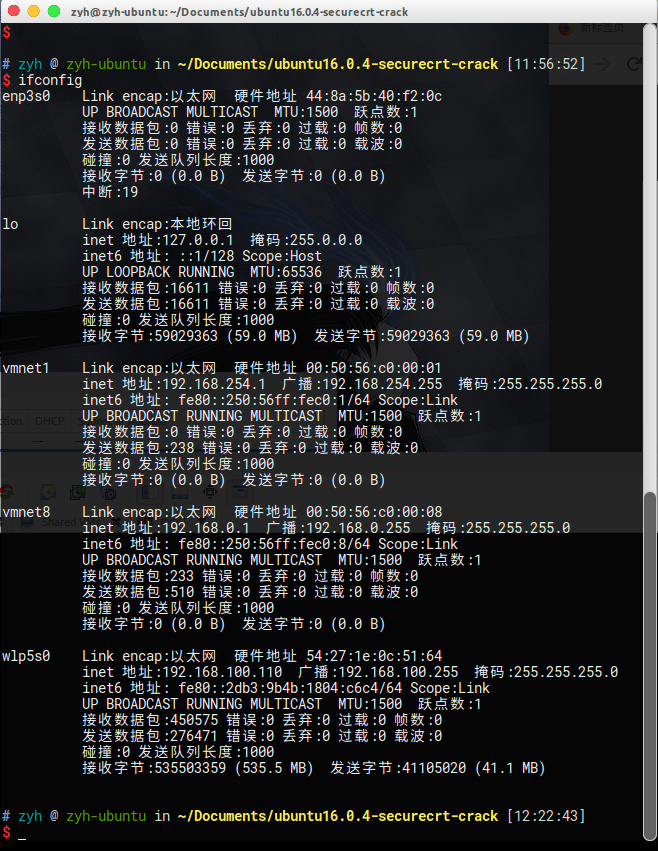
1.vmnet0使用桥接链接方式,基本上不用动,下图是我本机的配置:
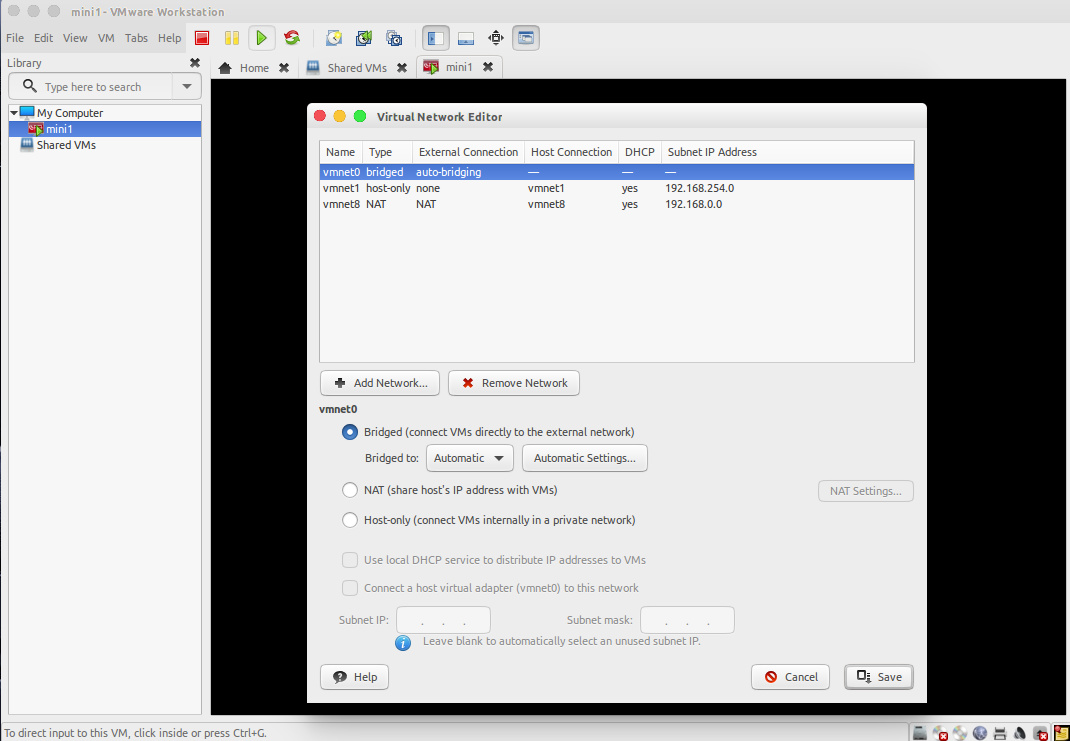
2.vmnet1使用宿主链接方式,需要修改的是子网和子网掩码,并使用DHCP分配模式,下图是我本机的配置:
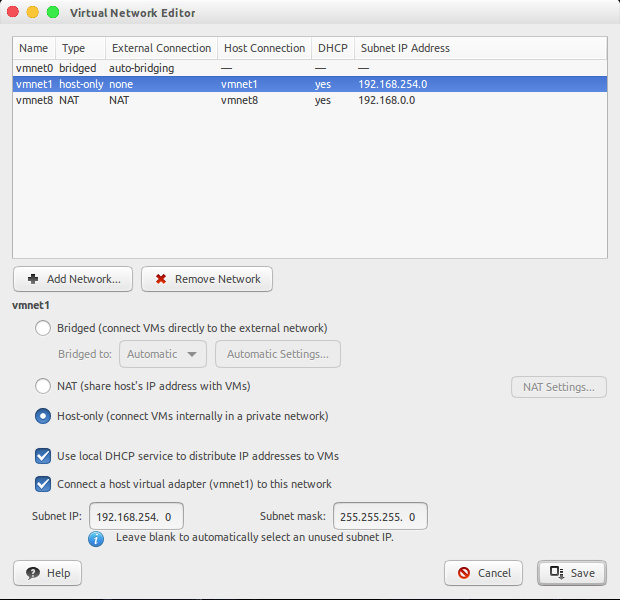
3.vmnet8使用NAT链接方式,需要修改的是子网和子网掩码,并使用DHCP分配模式,下图是我本机的配置:
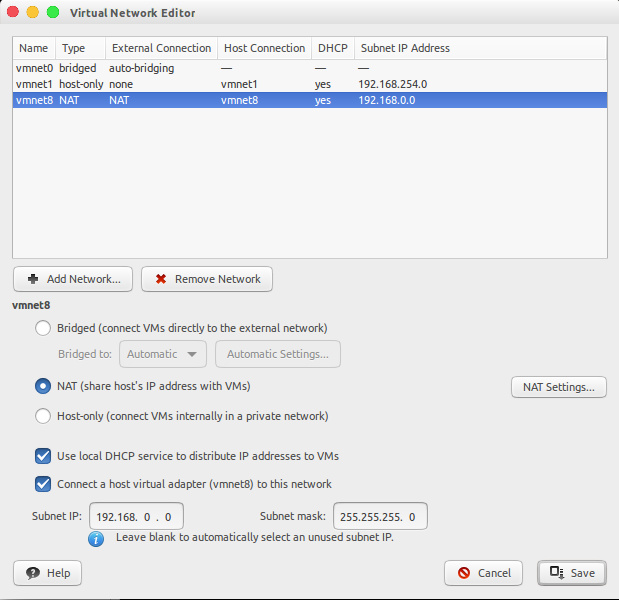
打开网络设置.可以查看里面的网关
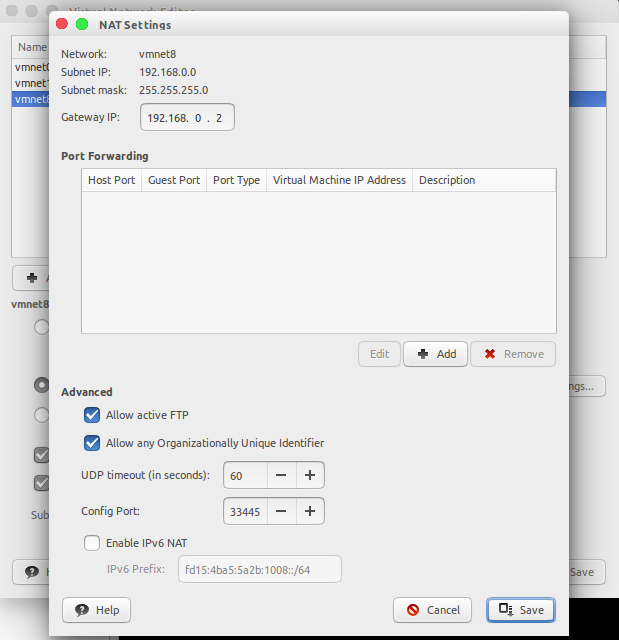
5.安装CentOS minimal
镜像自己去网上下载好了
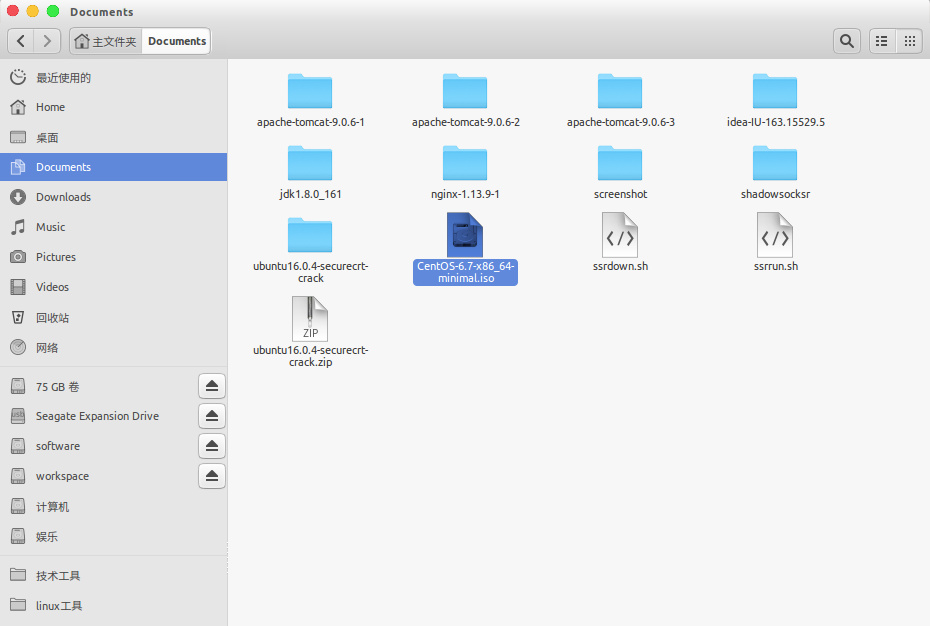
安装过程除了在选择网络那里选择桥接类型以外其他全部可以默认。
参考blog:http://blog.csdn.net/capricorn90/article/details/52476228
6.配置网络(手动)
如果安装过后发现不能上网,这个时候我们就要手动配置网络了,在这里我碰到的是虚拟网卡没有设置ip,解决办法:
补充:如果你发现你连的ifconfig都不能用,可以使用ip addr查看相应信息:
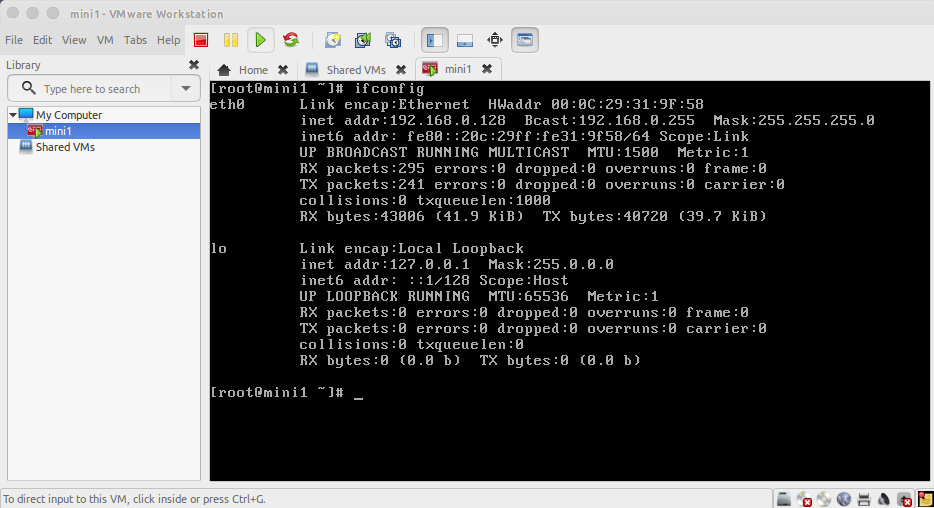
打开/etc/systemconfig/network-scripts/ifcfg-eth0,然后在里面加上如下的内容:
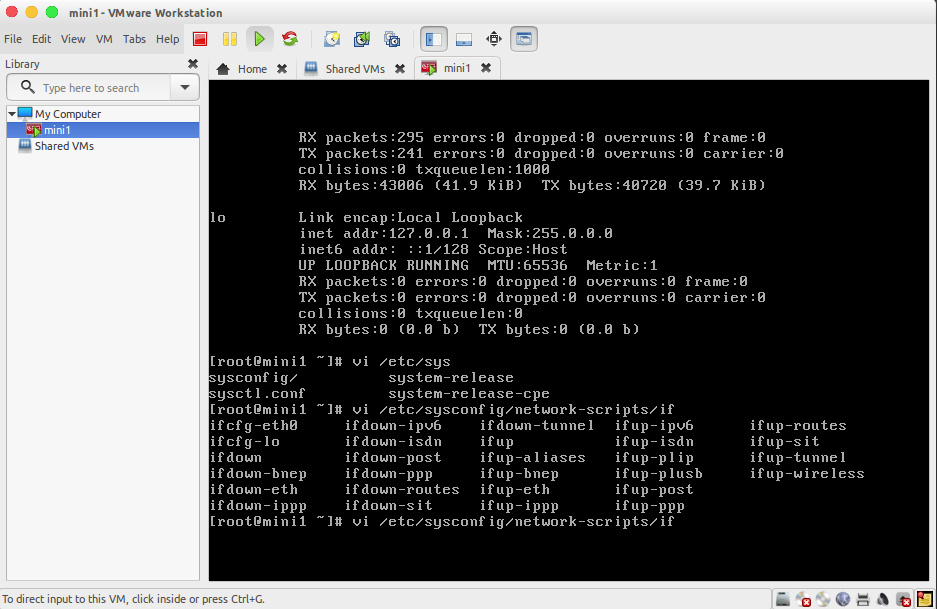
注意打开的是ifcfg-eth0 你打开什么要根据你自己的网卡名称
/$ /etc/systemconfig/network-scripts/ifcfg-eth0
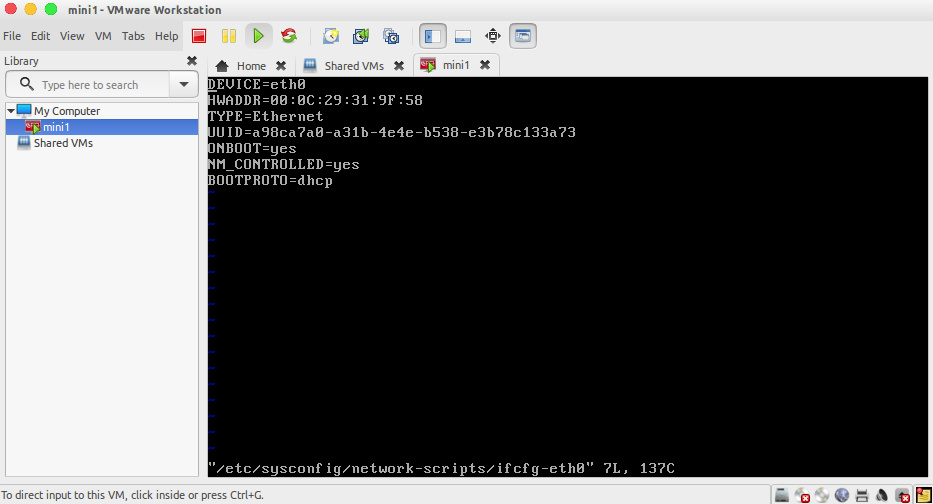
DEVICE=ens33#设备名称,可根据ifcofnig命令查看到。
BOOTPROTO=dhcp #连接方式,dhcp会自动分配地址,此时不需要在下面设置ip和网关
HWADDR=00:0C:29:AD:66:9F #硬件地址,可根据ifcofnig命令查看到。
ONBOOT=yes #yes表示启动就执行该配置,需要改为yes 我本地开始是no,所以在开机后没有给我自动分配ip,将它改为yes,在终端重启网卡
两个命令选一个:
$ service network restart
$ /etc/init.d/network restart
7.克隆
克隆和快照的区别:http://blog.csdn.net/whatday/article/details/52538031
右键已安装的centos 管理->克隆,一路下一步,由于磁盘空间比较充足所以直接选择全克隆
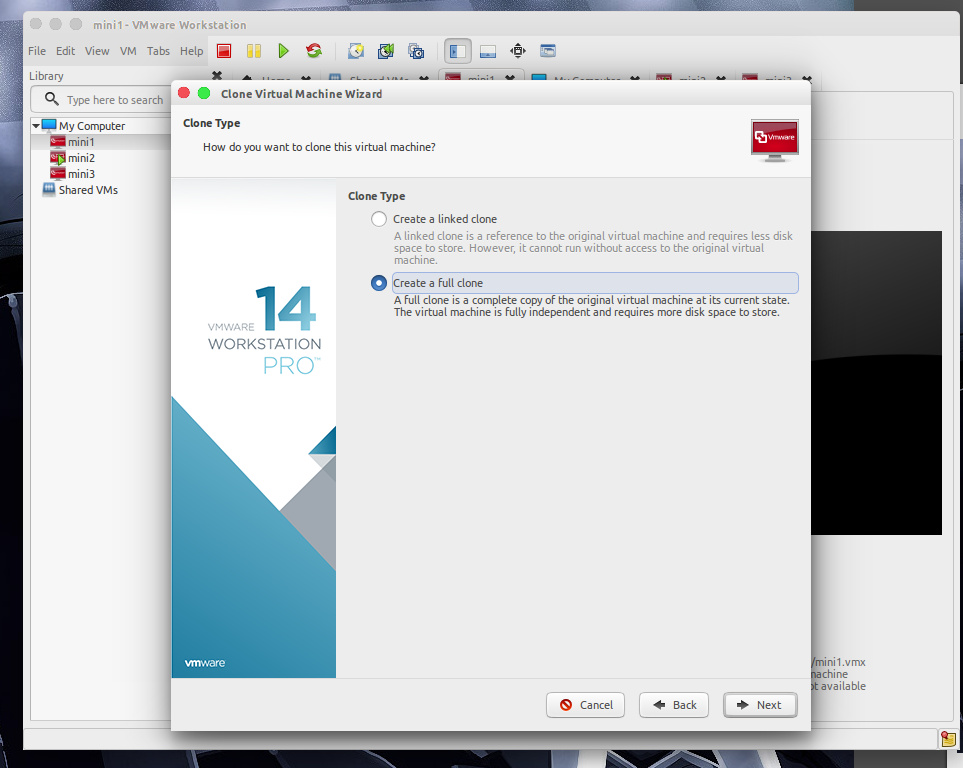
mini3是我刚从mini1克隆的一个新版本,启动以后发现无法正常分配ip
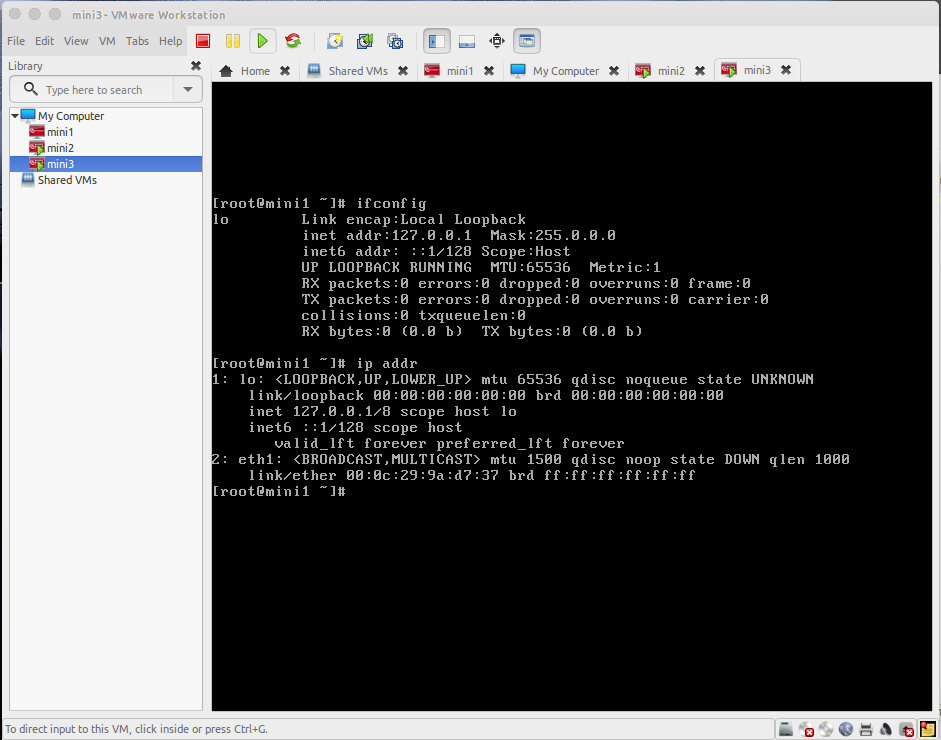
因为mini1的网卡名称叫eth0,而克隆的叫eth1
我们到**/etc/systemconfig/network-scripts/**发现根本没有ifcfg-eth1文件,因为我们是克隆的..所以在这里我们吧ifcfg-eth0改成ifcfg-eth1
$ cd /etc/systemconfig/network-scripts/
$ mv ifcfg-eth0 ifcfg-eth1
$ vim ifcfg-eth1
重新修改里面的物理地址和网卡名称,其他可以不用动,然后重启网卡
/etc/init.d/network restart
重新查看一下
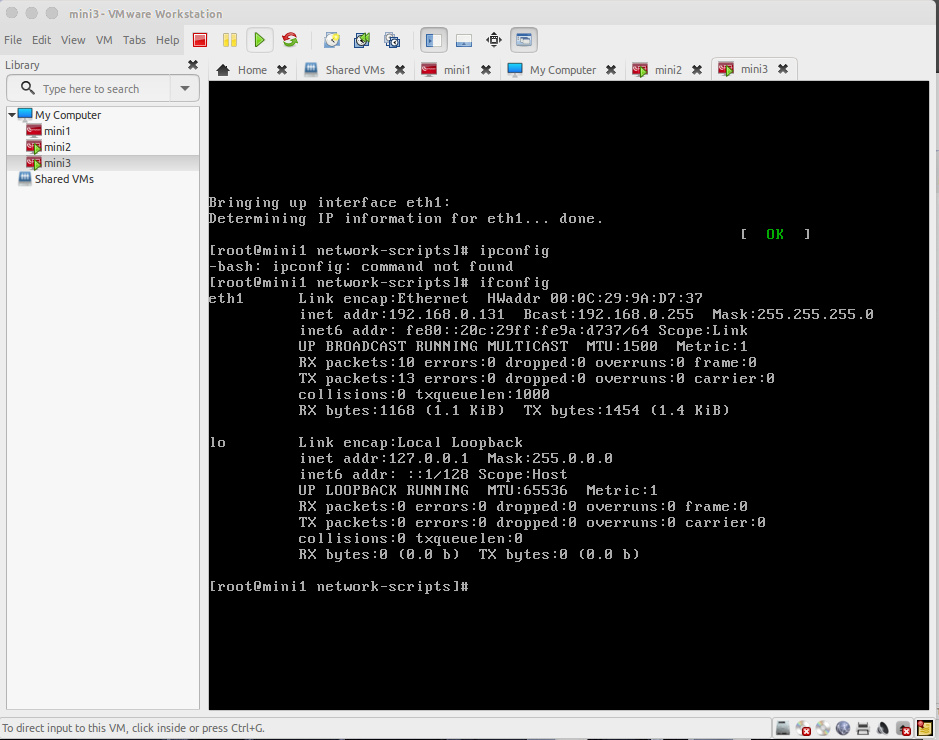
8.ping主机名访问
一直老使用ssh root@192.168.0.128,ssh root@192.168.0.130访问好麻烦,而且在以后编写脚本时容易弄错哪个ip对应是哪一台,我们希望通过这样ssh root@mini1,ssh root@mini2就可以访问到每台机器
$ vim /etc/hosts
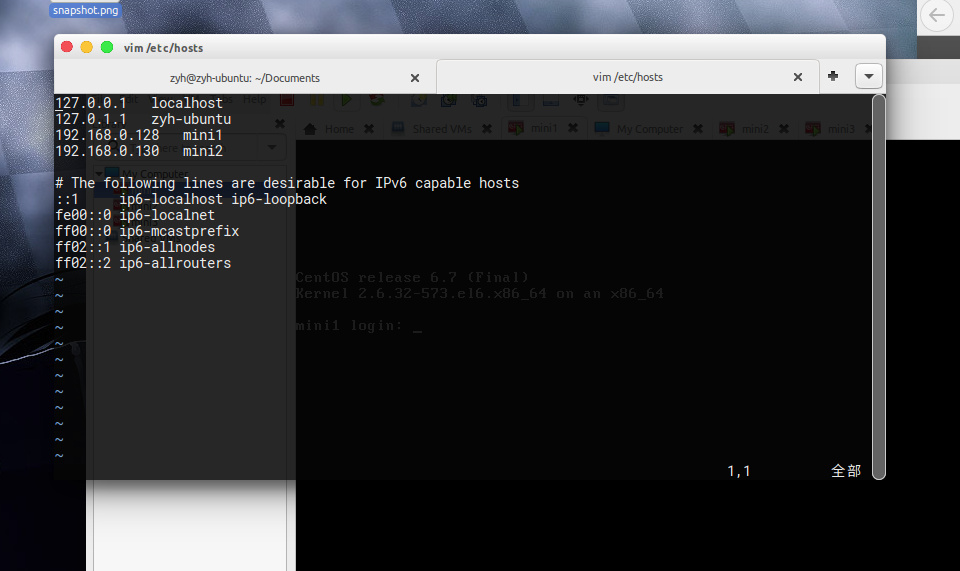
像上图一样设置就可以了